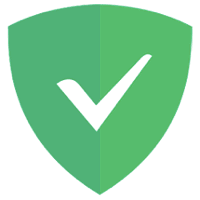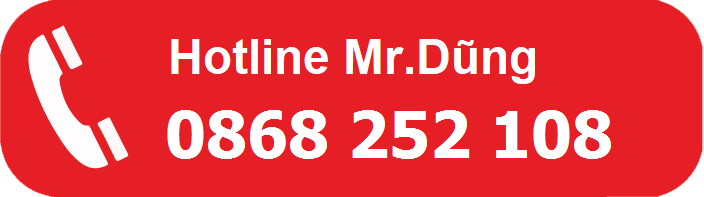Adguard Pro
Bài viết dưới đây hướng dẫn cách chặn quảng cáo trong ứng dụng và Safari trên hệ điều hành iOS bằng Adguard Pro
Phần I: VPN
- Giới thiệu
- Chuẩn bị
- Thêm danh sách chặn
- Bật VPN của Adguard Pro
- Cập nhật danh sách
- Adguard Pro v1
- Báo lỗi
Phần 2: Safari
- Bật bộ lọc
- Kích hoạt bộ lọc
- Cập nhật bộ lọc
Phần I: VPN
Giới thiệu
Tải ứng dụng https://itunes.apple.com/app/apple-store/id1126386264?mt=8
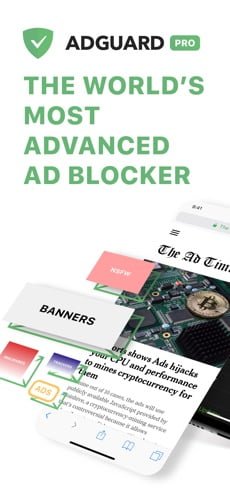
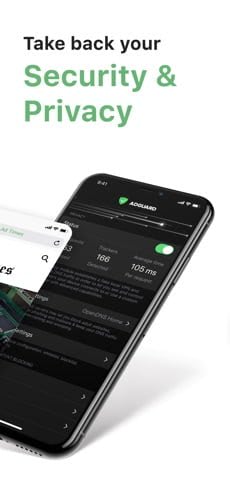
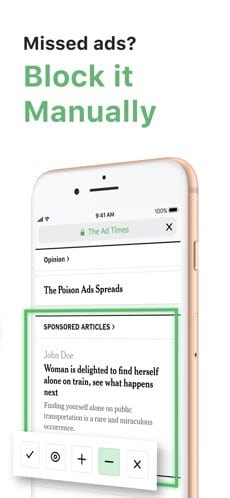
Lưu ý:
- Đây là ứng dụng trả phí, bạn sẽ phải tốn
45.000 VNDđể tải ứng dụng. - VPN sẽ tự động bật sau mỗi lần khởi động lại thiết bị, bạn không cần phải vào ứng dụng bật thủ công trở lại.
Chuẩn bị
Trước khi bắt đầu cài đặt, bạn cần phải thực hiện Opt-out để giới hạn quảng cáo trên thiết bị của bạn. Thực hiện theo bài viết hướng dẫn Opt-out này.
Thêm danh sách chặn
Bước 1: Sau khi tải ứng dụng, chọn Privacy Setting
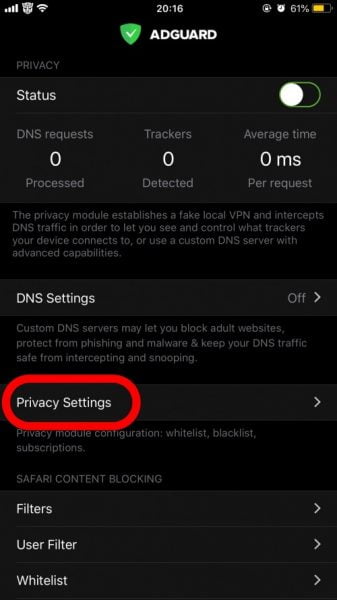
Bước 2: Chọn Add Subscription
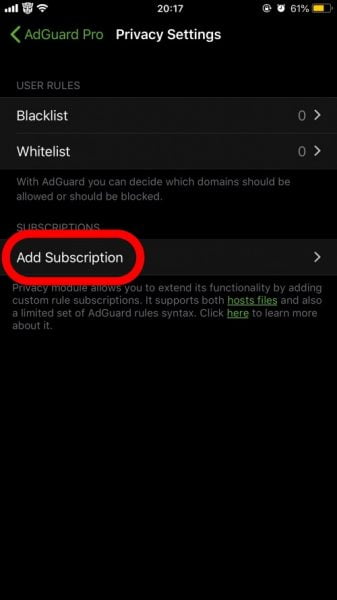
Bước 3: Đặt tên tùy chọn vào trường Name, sau đó điền địa chỉ “https://raw.githubusercontent.com/bigdargon/hostsVN/master/hosts” vào trường URL và nhấn nút Done
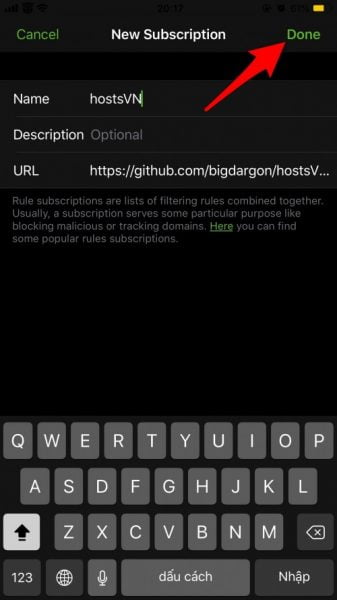
Và đợi một lát để ứng dụng tải tập tin hosts vào
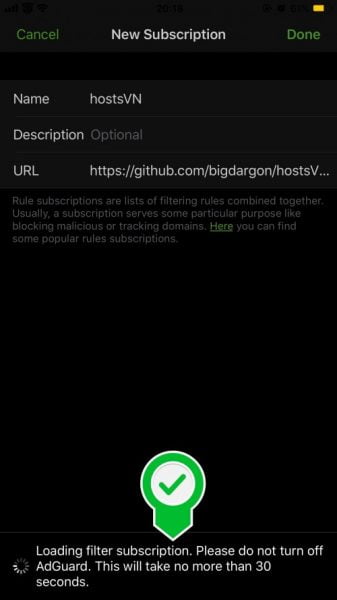
Bước 4: Adguard hiện như hình là đã thêm thành công
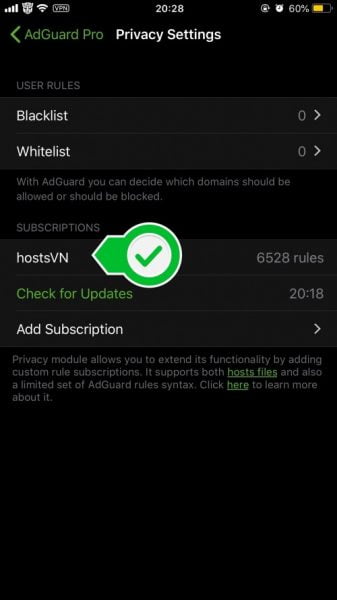
Bật VPN của Adguard Pro
Bước 5: Sau đã thêm danh sách vào ứng dụng, bật công tắc tại dòng Status như hình
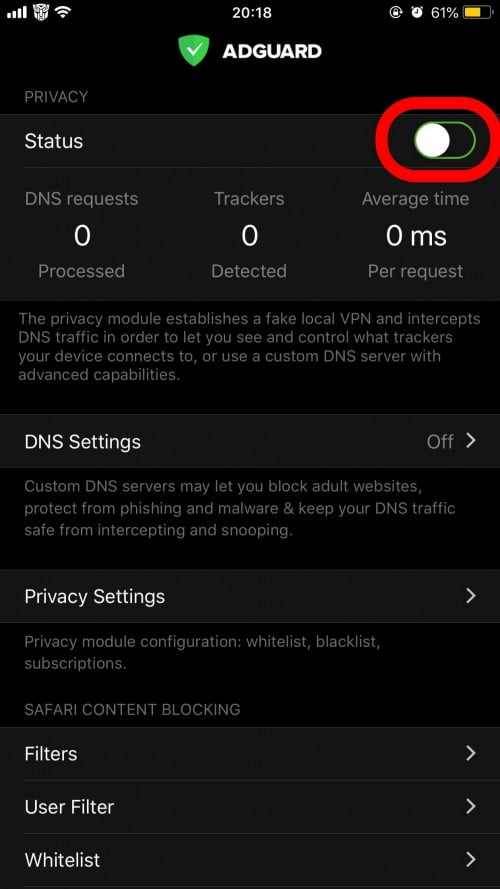
Bước 6: Chọn Allow hoặc Cho phép tại popup hiện lên để tiến hành cho phép ứng dụng thêm VPN
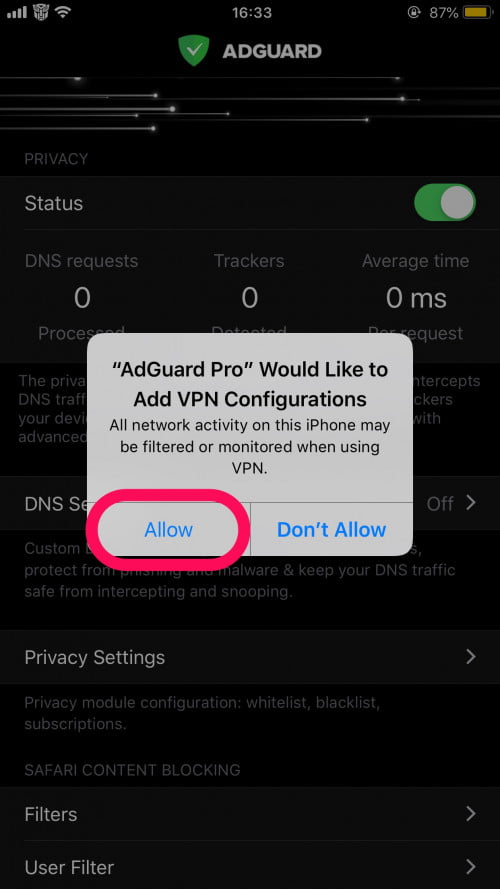
Bước 7: iOS chuyển sang mục VPN để tiến hành thêm VPN, sau khi hoàn tất iOS sẽ chuyển trở về Adguard Pro
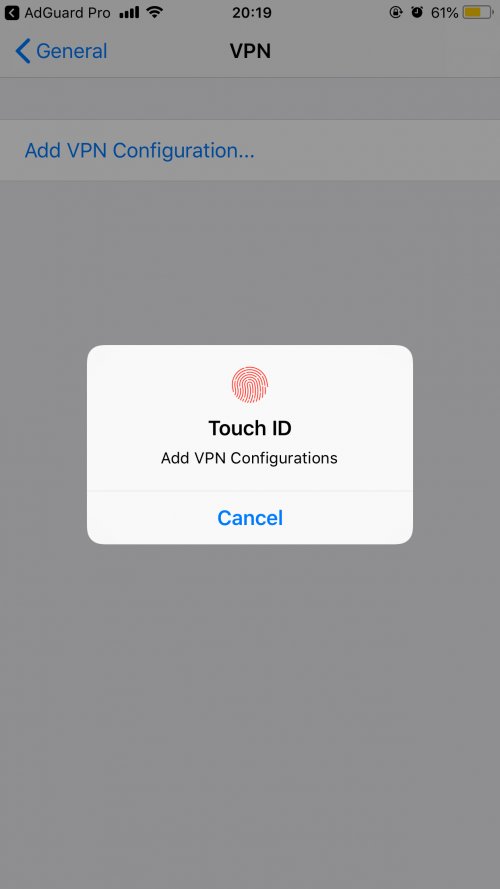
Bước 8: Sau khi trở về ứng dụng, bật tại mục Status như hình là thành công
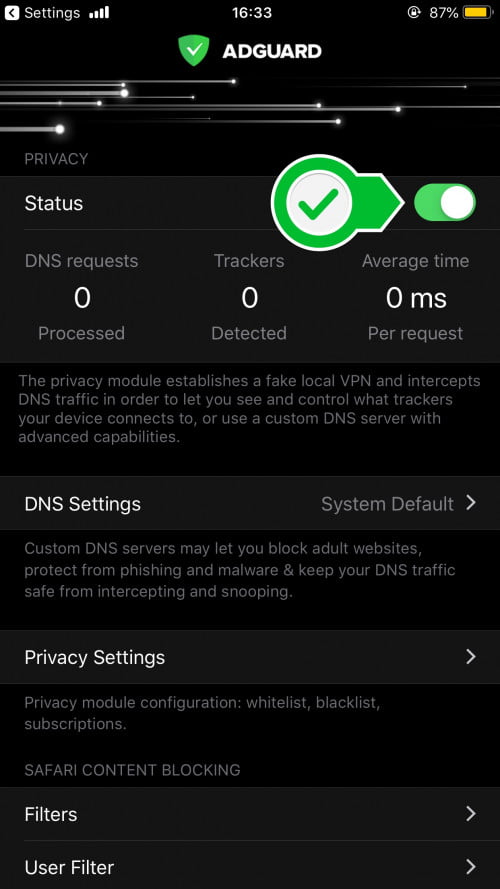
Bước 8.1: Sau khi trở lại màn hình chính của ứng dụng, chọn Advanced Settings > bật Restart when Network Changes như hình để VPN tự khởi động mỗi khi thiết bị đổi mạng truy cập
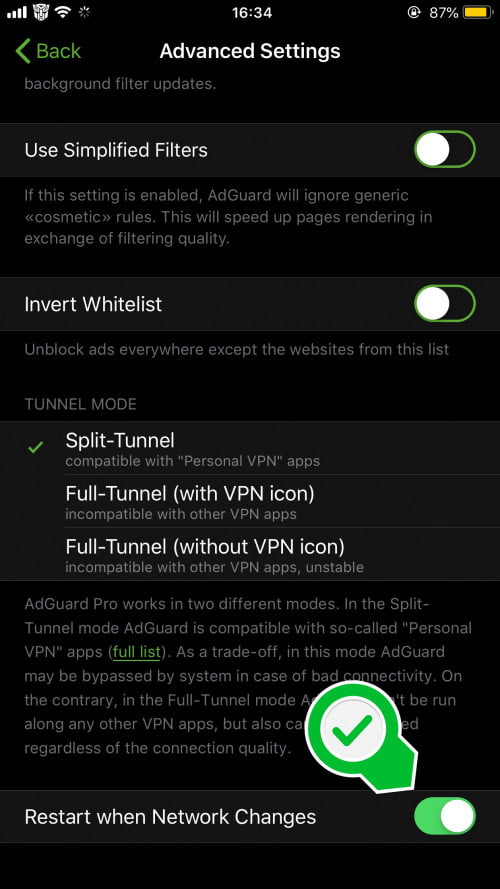
Bộ lọc Adguard cài sẵn
Hiện tại hostsVN đã hỗ trợ từ định dạng hosts sang định dạng rule để tối giản bộ lọc và tương thích hoàn toàn với Adguard Pro nhằm giảm tối đa bộ nhớ RAM cho tiến trình VPN khi hoạt động.
Vì vậy, không cần sử dụng thêm bộ lọc cài sẵn của Adguard và hãy xoá bộ lọc Adguard cài sẵn (nếu đã thêm vào trước đây).
Lý do:
- Thứ nhất, bộ lọc Adguard loại bỏ chặn các tên miền như
www.googleadservices.com,pagead.l.doubleclick.net,googleadapis.l.google.com,… do sử dụng danh sách ở cấp độ DNS nên khi sử dụng Adguard DNS ở một số máy hiển thị kết quả tìm kiếm có quảng cáo tài trợ sẽ không nhấn vào được. - Thứ hai, bộ lọc Adguard có dòng loại trừ
@@||www.googleadservices.com^|, vì vậy khi thêm cùng lúc 2 bộ lọc sẽ loại trừ luôn cả hostsVN mà các tên miền kể trên đều có chứa quảng cáo và theo dõi người dùng. - Thứ ba, bộ lọc Adguard cài sẵn hiện tại đã hơn 30.000 rules, nhiều rules không cần thiết do danh sách Adguard dùng để chặn toàn cầu còn hostsVN chỉ chặn một số trang có truy cập từ Việt Nam.
Cập nhật danh sách
Nếu iOS của bạn có bật tính năng Background App Refresh ứng dụng Adguard Pro sẽ tự động cập nhật định kỳ. Nếu tính năng này tắt, thực hiện theo Bước 1 và chọn Check for Updates
Adguard Pro v1
Một số vẫn còn sử dụng phiên bản cũ v1.2.1, copy danh sách tên miền từ địa chỉ “https://raw.githubusercontent.com/bigdargon/hostsVN/master/hosts” rồi dán vào mục Blacklist là được. Nhưng khuyến cáo bạn nên sử dụng phiên bản v2 do v2 đã hỗ trợ tính năng tải bộ lọc khác từ bên ngoài (v1 chỉ sử dụng bộ lọc mặc định của Adguard) và hỗ trợ cập nhật từ danh sách có sẵn không cần phải copy.
Báo lỗi
Trong quá trình sử dụng, trong danh sách tên miền chặn có thể dẫn đến lỗi khi sử dụng một số phần mềm khác. Theo các bước sau để bật nhật ký chặn của ứng dụng để báo lỗi tại đây “https://github.com/bigdargon/hostsVN”
Bước 12: Tại màn hình chính, nhấn vào vị trí được đánh dấu trên hình
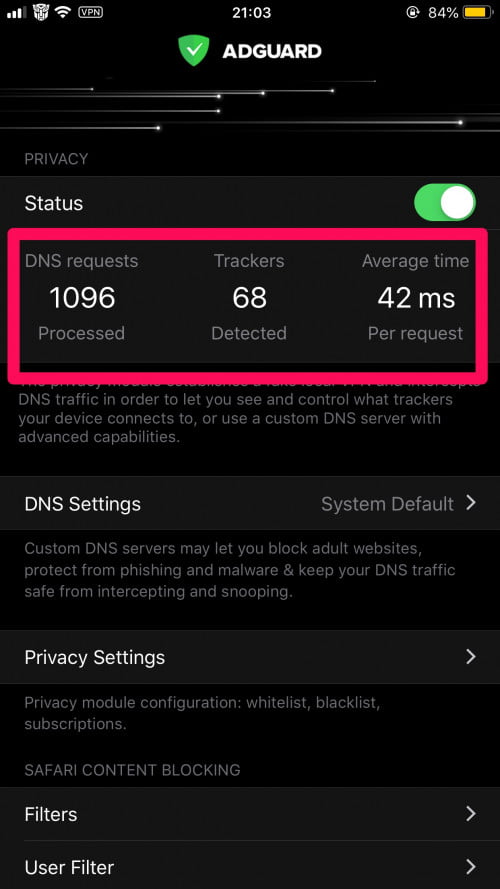
Bước 13: Kế tiếp trở lại ứng dụng muốn báo lỗi, thực hiện thao tác và chụp ảnh màn hình lỗi để đính kèm khi báo lỗi. Sau đó trở về ứng dụng Adguard Pro và chụp phần log tô màu đỏ như hình
Màu xanh có nghĩa là tên miền được đưa vào danh sách loại từ, màu đỏ là đã bị chặn và màu vàng là ứng dụng chỉ đánh dấu Tracker (không chặn). Log chỉ có ý nghĩa theo dõi chứ không gây ảnh hưởng gì.
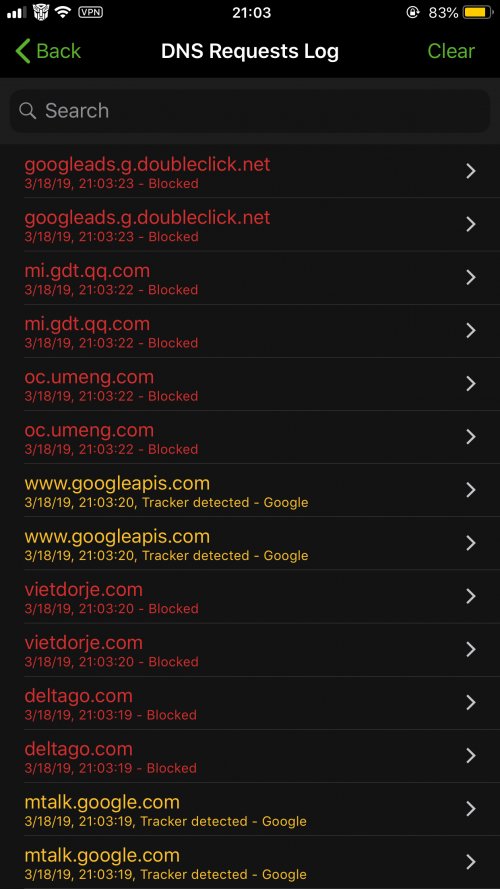
Bước 14: Đến địa chỉ https://github.com/bigdargon/hostsVN/issues để tiến hành báo lỗi, bạn ghi càng chi tiết càng tốt để quá trình xử lý lỗi được nhanh hơn!
Phần II: Safari
Bật bộ lọc
Bước 1: Tại màn hình chính chọn Filters
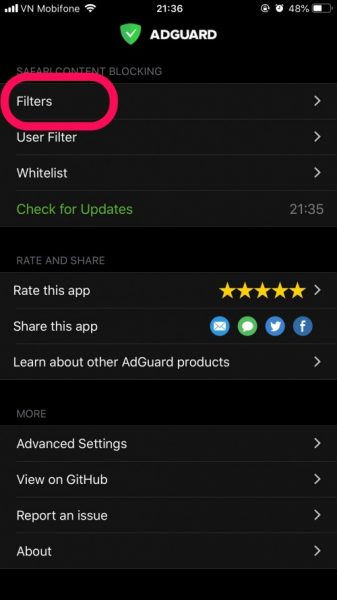
Bước 2: Chọn Edit tại giao diện kết tiếp
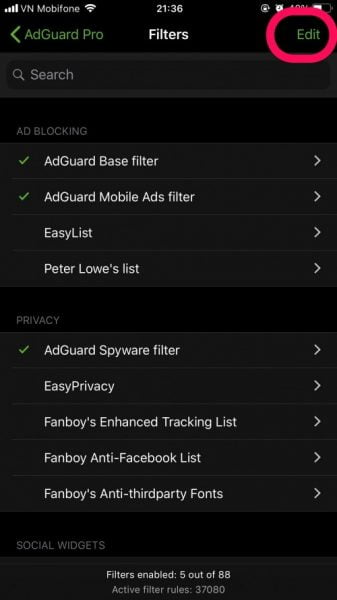
Bước 3: Với các bộ lọc mặc định đã được bật, chỉ cần bật thêm 4 bộ lọc AdGuard Annoyances filter (Chặn bớt popup thông báo không cần thiết), Adblock Warning Removal list (Chặn cảnh báo khi bạn dùng Adblock), Anti-Facebook List (chặn theo dõi Facebook) và ABPVN list (Bộ lọc cho các trang của VN) nữa là đủ
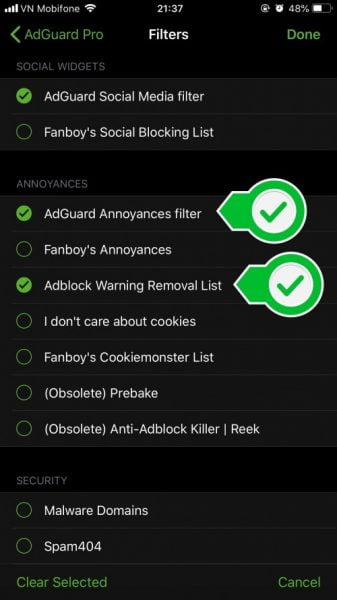
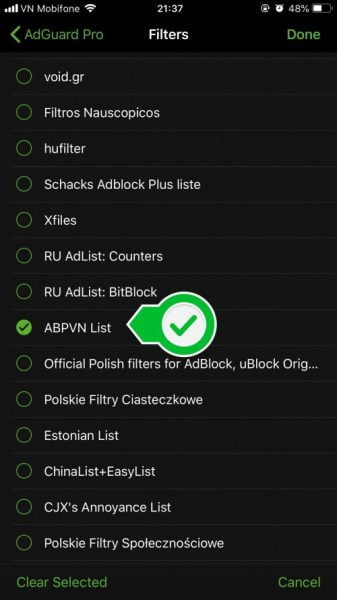
Nếu bạn muốn quảng cáo hữu ích được hiển thị nhằm giúp họ có khoản doanh thu từ quảng cáo để duy trì trang web, bạn có thể bật thêm bộ lọc
Filter unblocking search ads and self-promotion. Bạn muốn chặn hoàn toàn thì không cần bật bộ lọc này!
Bước 4: Đợi một lát để ứng dụng để tải về
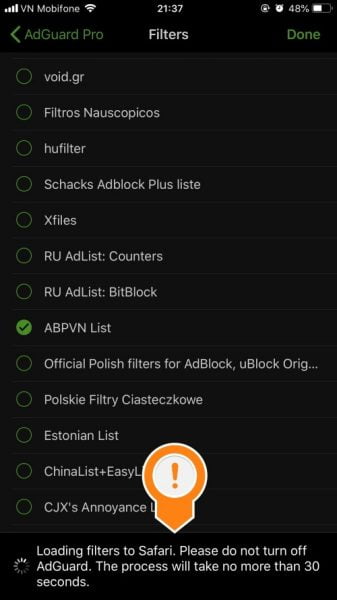
Ứng dụng hiển thị như hình là đã hoàn tất
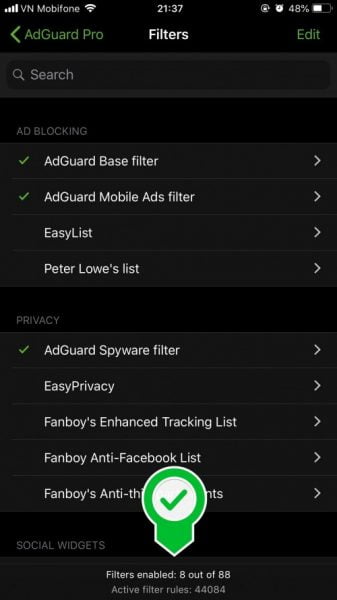
Theo kinh nghiệm cá nhân của mình, sử dụng 8 bộ lọc này là sạch sẽ hoàn toàn quảng cáo khi dùng
Safariđể lướt web, xem phim, nghe nhạc,…
Kích hoạt bộ lọc
Sau khi bật bộ lọc hoàn tất, bạn cần phải kích hoạt bộ lọc trên Safari mới có hiệu lực
Bước 5: Vào phần cài đặt của iOS, chọn Safari
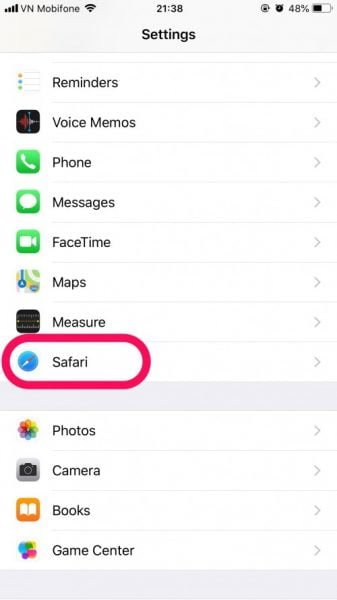
Bước 6: Tại tab GENARAL (CÀI ĐẶT CHUNG), chọn Content Blockers (Trình chặn nội dung)
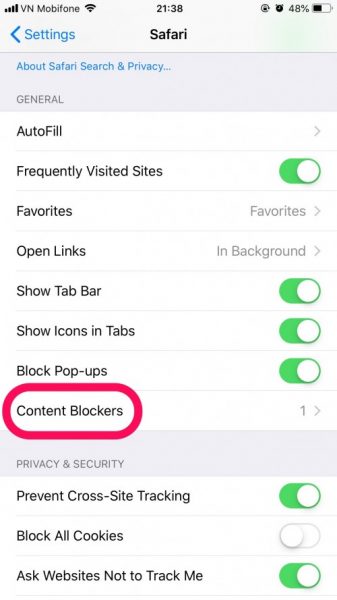
Bước 7: Bật Adguard Pro tại tab ALLOW THESE CONTENT BLOCKERS: (CHO PHÉP TRÌNH CHẶN NỘI DUNG SAU:)
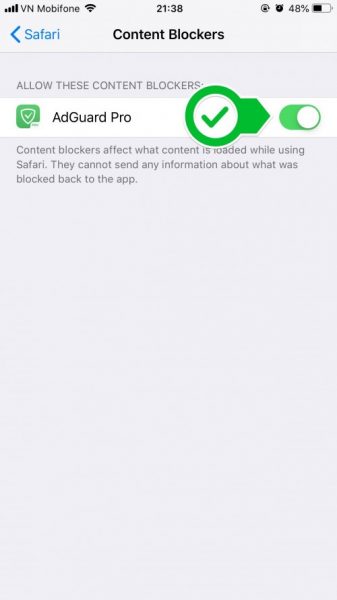
Cập nhật bộ lọc
Bước 8: Nếu bạn bật tính năng Background App Refresh của iOS thì ứng dụng sẽ tự động cập nhật, hoặc chọn Check for Updates để cập nhật thủ công
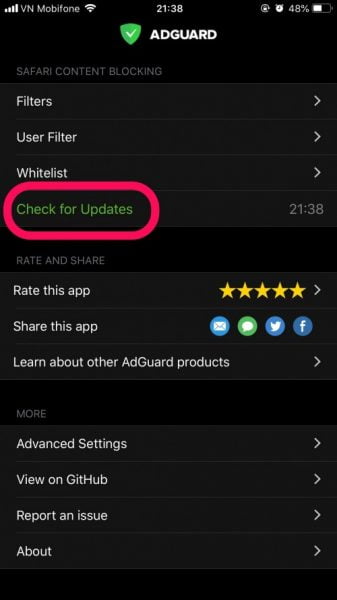
Nguồn: bigdargon